Advice for Faculties, Service Areas on how to prepare
This article is also available as a file for download
Background
The cloud file storage service, Box, will be withdrawn during 2020 following significant changes to the licensing model. The plan is to for Information Services (IS) to help users migrate team data into SharePoint and individual data (your own files) into OneDrive.
Timescales
The original deadline for moving content from Box to SharePoint was the end of July. However, due to current circumstances we are now aiming for the end of the year. IS are currently focussing on the migration of research data from Box as this is the quickest way to get our Box total down (and subsequently reduce our subscription fee). We will then turn our attention to team data. While this is not likely to really kick off until August onwards in earnest, there is plenty of work you can be doing to get ready for your SharePoint migration.
Beyond this project, after all files from Box have been moved to SharePoint, IS will be looking at moving all network files onto SharePoint. It is worth keeping this in mind when looking at folder structures.
What is SharePoint (and OneDrive)
SharePoint is a web-based application used for data storage, collaboration and document management. It works alongside the other Microsoft Office 365 products that we are already using such as Teams, OneDrive, Word, Excel etc.
OneDrive is your own personal space on SharePoint. This is where you can create, collaborate and share your own work files. This is like your H drive and should be used for document creation and sharing with small numbers of colleagues. SharePoint can be accessed from OneDrive, so it is easy to move files around.
SharePoint can be accessed through the Office 365 button on the portal or through Microsoft Teams (each Files area in a channel has a link to ‘open in SharePoint’).
Next Steps
Step One – clean out your box data.
Ask your whole team to go through their Box files and delete any old or unwanted files. This will help to reduce the current subscription costs for Box and will ensure obsolete files are not moved to SharePoint. This includes removing all personal files (photos, music etc) from Box. The link below offers suggestions on where you can access personal cloud storage services. For example, if you have Amazon Prime, you can store unlimited photos in Amazon Photos.
https://www.moneysavingexpert.com/shopping/free-online-storage/
Step Two – Check whether you already have a SharePoint presence that you could use for your Team data.
If you have already created one or more MS Teams for your area, and shared files in those MS Teams, you already have a SharePoint site for each Team. Every time a new Team is created and files shared in conversations/on the Files tab of a channel, an underlying SharePoint site is also created. You don’t have to use these underlying SharePoint sites for your data migration but it’s worth checking what’s already been created as you may have set up a perfectly good Teams/SharePoint structure without realising. Login to Office 365 via the portal > O365 > SharePoint to see if you already have access to some SharePoint sites that are associated with MS Teams.
Step Three – consider what you want for your SharePoint structure
Types of SharePoint site
There are two options on how SharePoint sites can be set up.
A communications hub could be set up as a central site. This offers a glossy layout, internal newsletter functionality and a blog function amongst others. Links to a number of sub sites can be created. This is the model that IS use (see link below). This is most useful for the glossy look and feel but not necessary if you just want to store Team documents. IS use this site for files of relevance to the whole Service. Link to site.
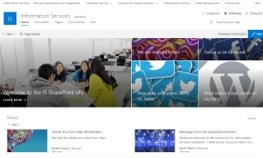
IS SharePoint site
A team site is the more common default option. The home page is still configurable and has news functionality.
If you already have an MS Teams site, the underlying SharePoint site will look similar to this.
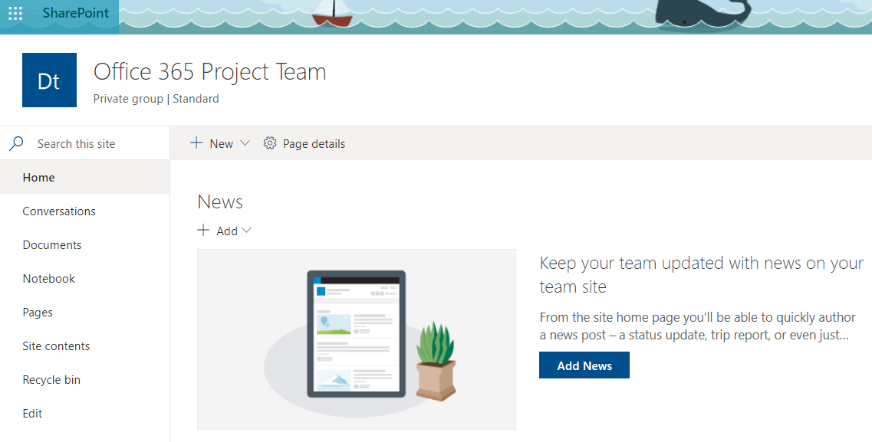
typical Team site
In either style of site, your data goes into the DOCUMENTS area. We will place any migrated data from Box into the DOCUMENTS area in a folder called ‘From Box’
Figuring out a good SharePoint structure
For the purposes of this exercise, think of a SharePoint site like a giant network folder for storing team data. If you are in a small team where everyone shares the same team data, one folder (site) might be enough for you. Larger areas like Faculties and Service Areas will probably want more than one folder (site) with different groups of staff accessing each site. No matter how many sites you set up, all Documents areas can hold multiple different folders with sub folders (just like network file store) where you can build a sensible folder structure.
If you don’t have a sensible structure emerging from your MS Teams, start at the very beginning with a bit of paper (or MindGenius /PowerPoint/ MS Whiteboard) and sketch out what you think would be a logical structure for your team documents.
The IS SharePoint structure is available below as an example:
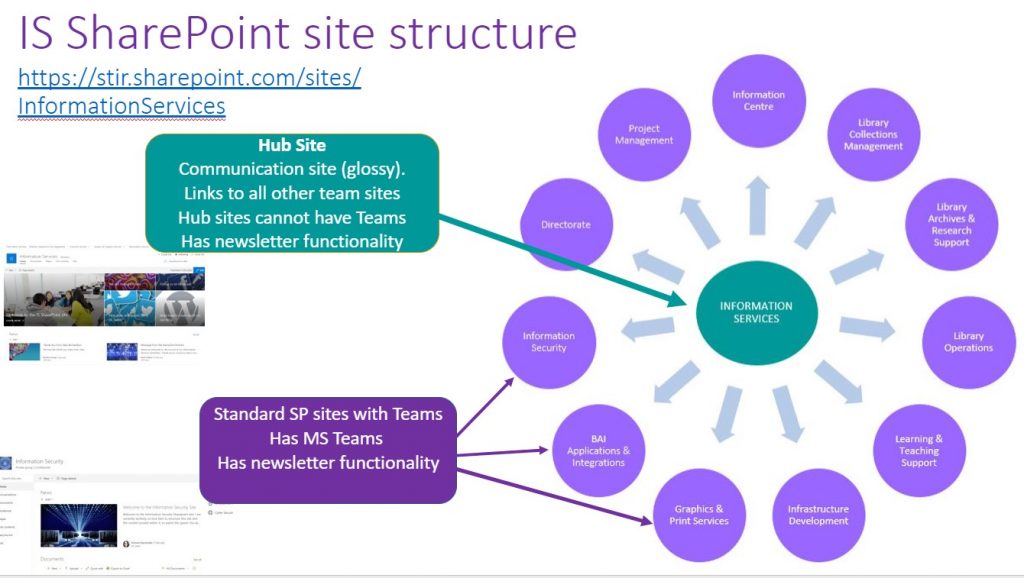
The central IS site holds documents for the whole of IS. We chose the Hub Communication site (these have to be setup by IS) so that we could use the newsletter functionality for our internal team news, and the Documents area for our team files.
Each of the other sites are Teams sites with underlying SharePoint sites. They pretty much map to the team structure of IS, with a couple of exceptions like ‘Project Management’.
Step 5 – contact IS
When you think you have a plan, contact IS to start discussions about your migration and how we go about transferring your data from box to SharePoint. (Please be aware there may be a delay in getting back to you depending on progress with the transfer of research data which has to take priority to reduce our Box subscription).
You can contact us via the Information Centre as usual.
