Conferences that you didn’t set up
We have had several reports of BigBlueButton conferences appearing in your modules, apart from the ones you set up yourself. Please note, students are able to add conferences of their own to discuss group work/studies. If you are using conferences via BigBlueButton please post an announcement to tell your students NOT to create a conference, but to use the one you have created. We would recommend including the title in your message, so they know which one to look for.
Accessing BigBlueButton Recordings
If you have clicked the checkbox to allow the BigBlueButton session to be recorded, and then clicked to start the recording when you ran the session, you can access the recording later. You need to kill off the session in Canvas when it’s all over by [1] clicking the associated ‘End’ button on the right in the Conferences area (as highlighted below):
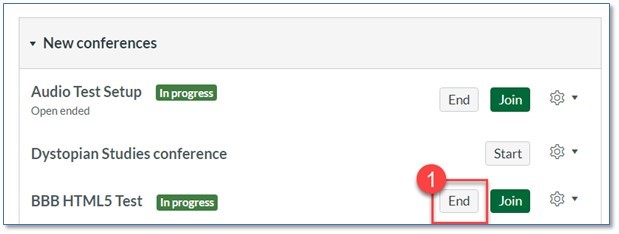
This will push the session into the ‘Concluded Conferences’ area. Once it’s there you can (after a while, allow some time for the recording to be processed onto the BigBlueButton parent company Blindside Networks’ servers) [1] click the little ‘twisty icon on the left, next to the title of the session and this will expose an extra line of information which will include a [2] ‘video’ link to allow you to run the playback, as shown below:

Playback opens in a new browser window.
Adding a BigBlueButton session Recording to your Listen Again page
If you have made a recording of a BigBlueButton session you can add it to a Listen Again page for your module. Please ensure you have the permission of those who participated to do this first. To download the recording and upload it into Listen Again, follow the steps for playback above and then, whilst viewing the playback, [1] right-click anywhere on the video that is playing (it doesn’t actually have to start playback, just be ready loaded on-screen) and from the menu that crops up [2] select ‘Save Video As’, as shown below.
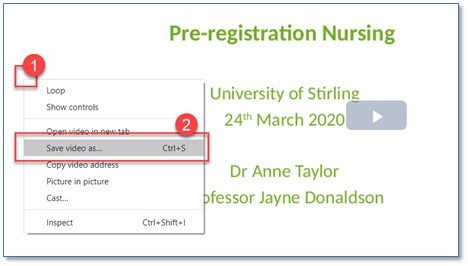
Then save the file (an MP4 file) to a temporary location. Next, go into the relevant module, into Listen Again and then do [1] Create and [2] Upload Media, as shown below.
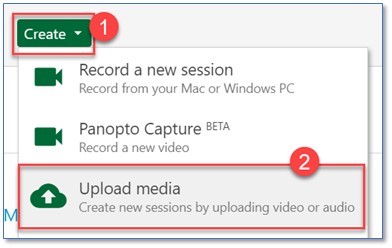
Browse to find where you saved the MP4 file and select it to upload it and add it to your Listen Again page.
————————————-
Audio Test Setup
Finally, it might be a good idea to give students a ‘test area’ in BigBlueButton to allow them to test their audio set up before coming into an actual conference. To do this, set up a space called something like ‘Audio Test Setup’ and put some text akin to this in the description area:
“This is an Audio Test Space for you to test your audio setup for BigBlueButton. This conference space is unattended. Join the session, test your audio works and then leave the session once you are happy it’s fine. There will likely be no-one else in the online room for you to talk to, but that doesn’t matter, as this space is only for testing. You are advised to test your setup well in advance of when your actual conference is due to commence.”
Then start the conference yourself and immediately leave it (by closing the browser window), but crucially do not click the ‘End’ button for it in Canvas. This will leave the conference open for students to go into it, test their audio and then leave again. This online conference can remain open in perpetuity.
Further help and advice is available as always via the Information Centre or via UniDesk.

help right clicking on the video to save it does not work on Macs, any ideas how I can save it to link into my Canvas module?
Hello,
Please see the following info from MacWorld on right-clicking on a mac:
https://www.macworld.co.uk/how-to/mac/right-click-3610351/
If you are still unable to access the video drop us an email at information.centre@stir.ac.uk.