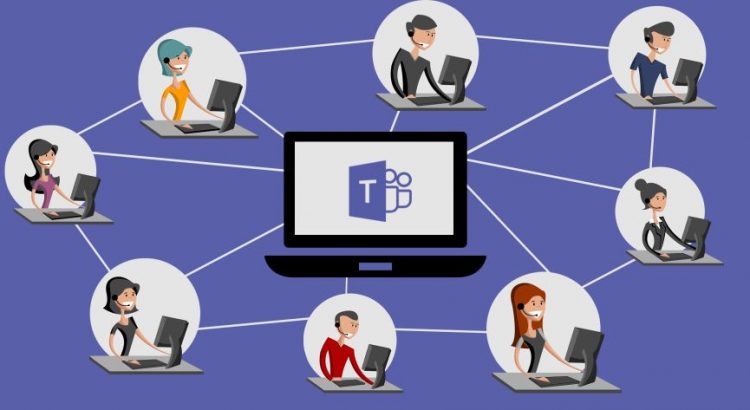Microsoft Teams is a communications app which includes functionality for instant messaging, group chat, audio calls and meetings plus video calls/meetings. Check out our Teams training in our ‘Microsoft 365 Learning Pathways‘ training site.
You don’t have to be a member of a Team to use the functionality under the ‘Chat’ button in Teams.
How do I Access Teams?
Access Teams via the university portal (staff) or go to https://office.com and login with your username in the format:
> Staff/PGR: username@stir.ac.uk
> Students/PGT: username@students.stir.ac.uk
If off campus you may be prompted to login with your Stirling account > login with your Stirling portal login
Download the app
When you are in Teams online, you can download the Teams app to your computer by clicking on the link in the bottom left of your Teams window.
The Teams app is available on mobile devices via your app store. Or visit the Teams download centre.
How to chat/make an audio or video call in Teams [short video]
Please note that if you are working from home via a remote desktop connection (RDC) you will need to install the Teams app on the laptop/desktop PC that you are currently using to make use of the device’s audio and webcam. If you initiate a Teams call/meeting from within remote desktop you will not have access to your staff desktop PC’s audio/mic/webcam.
1. In Teams, click on the ‘Chat’ icon on the left menu.
2. Click the pencil to the left of the big search bar at the top to start a new chat
3. Type in the name of the person/people you want to chat with, in the ‘To’ field – select your people from the address list
4. Start typing your messages at the bottom of the chat window -the tick to the right of your message changes to an eye icon when it has been read
5. To turn your chat into an audio or video call, click either the telephone icon on the top right (audio only) or the video camera icon to start a call. Teams will make a ringing noise until someone answers.
How to schedule a Teams meeting
If you are forward planning a meeting, it’s very easy to set up a Teams meeting in a normal calendar appointment and add a Teams link to it. Or you can access your calendar from Teams and schedule your meeting there:
- Setting up a Teams meeting in Outlook
Make sure you have installed Teams on your PC. From Outlook calendar, create an ordinary meeting request by selecting an appropriate time, inviting your guests. Before sending the meeting request, click the ‘Teams meeting’ icon in the toolbar. A link will be added to the body of your meeting request. When the time for the meeting arrives, everyone simply clicks the link in the calendar appointment to join the Teams meeting.
- Setting up a Teams meeting in Teams [short video]
In Teams, click on Calendar on the left hand side. You will see your own calendar. Select ‘New Meeting’ to schedule a meeting. Add guests, select a date/time as usual. The Scheduling assistant will help you find a time when all of your guests are available. Click Schedule to send the request. When it is time for your meeting, come back into Calendar from Teams and click the ‘join’ button to join.
How to join a Teams meeting